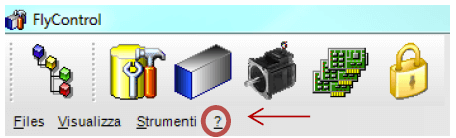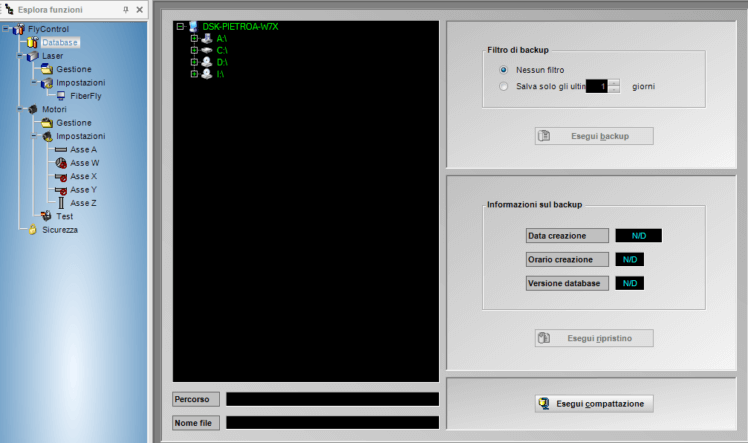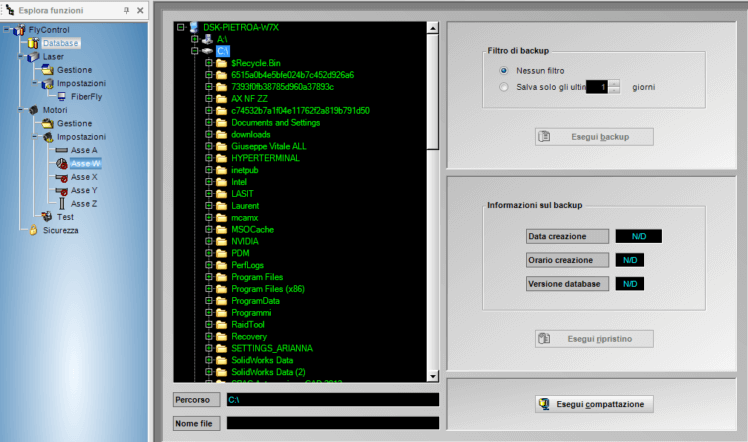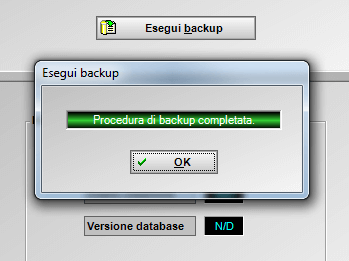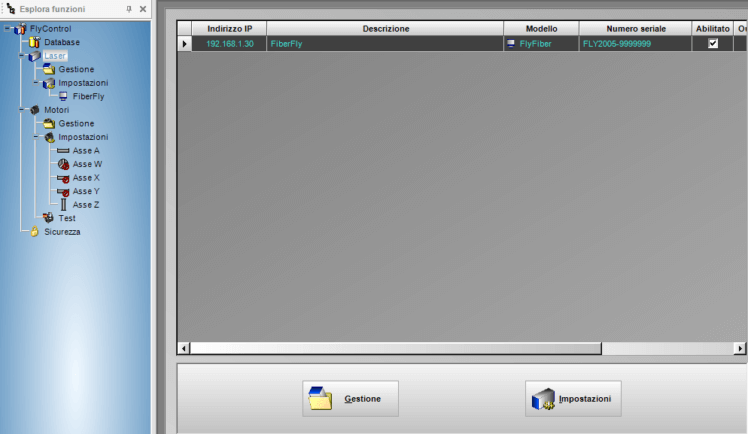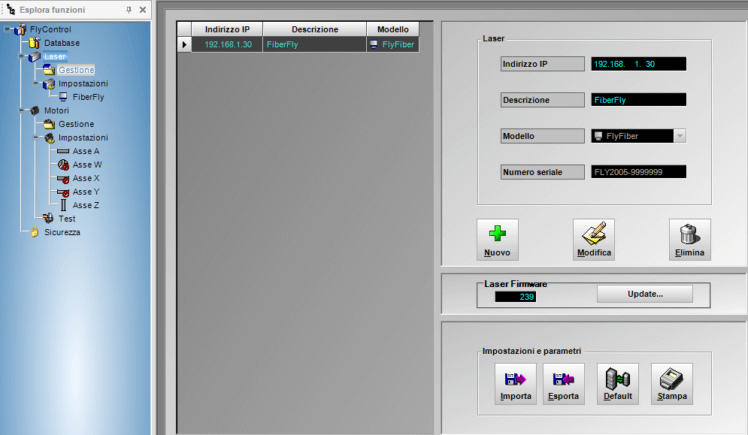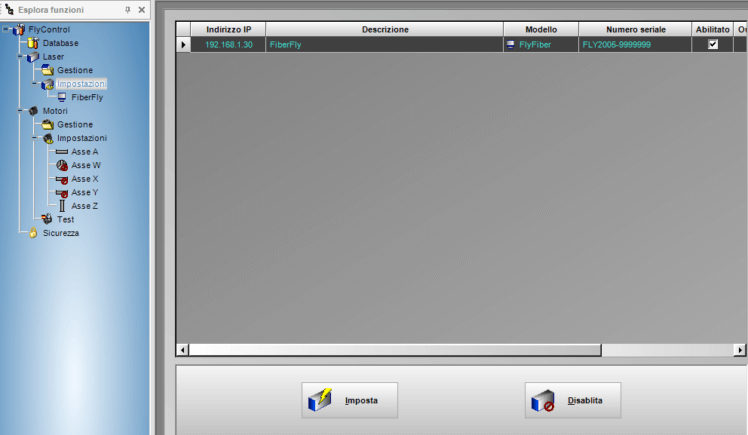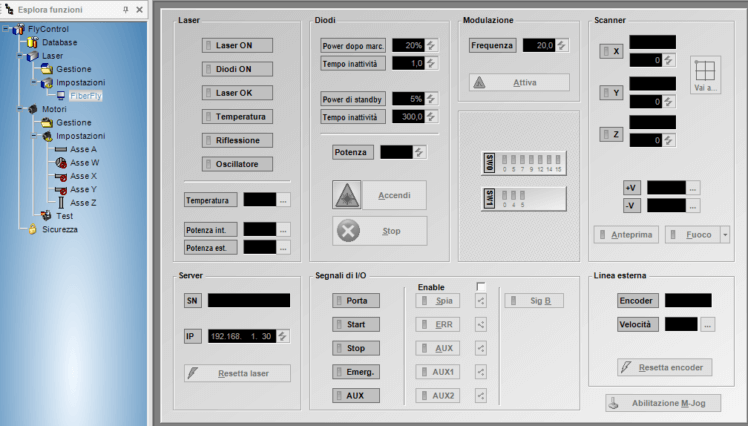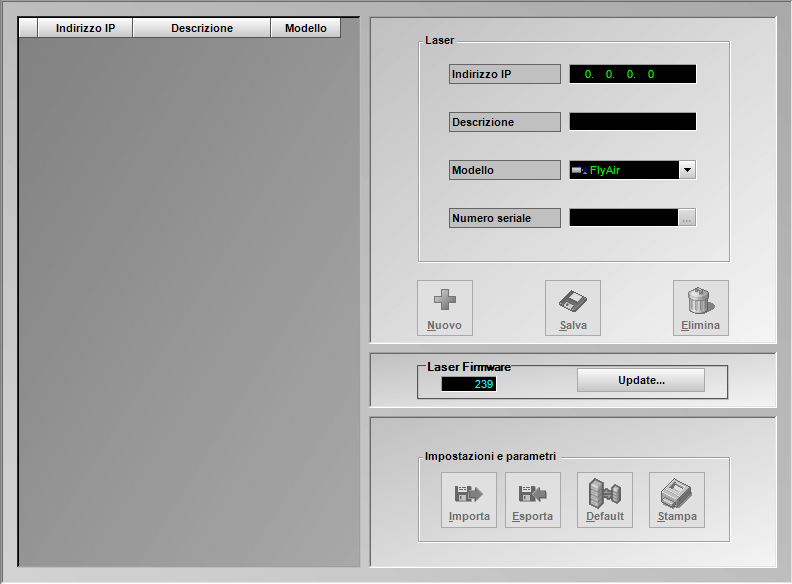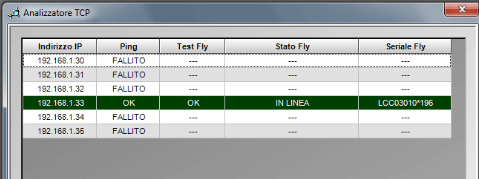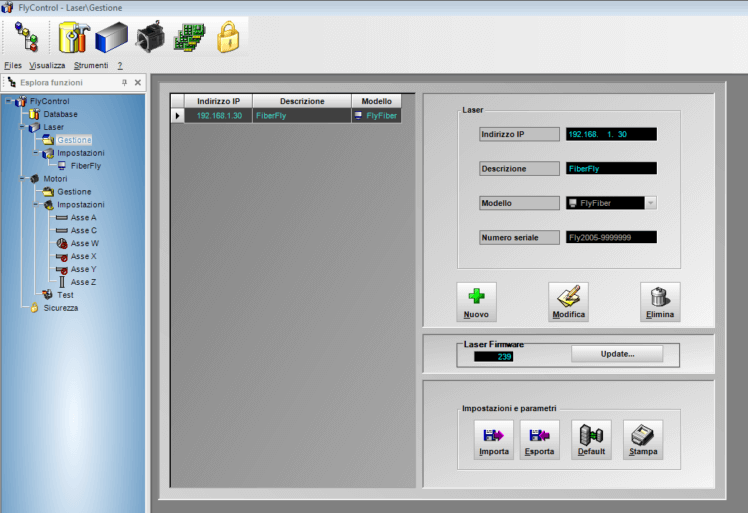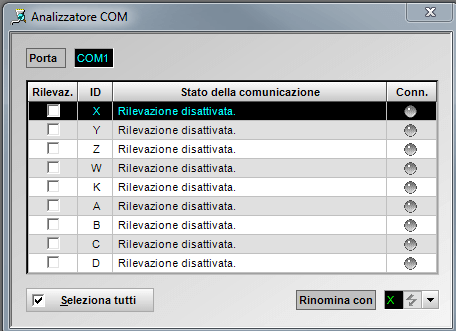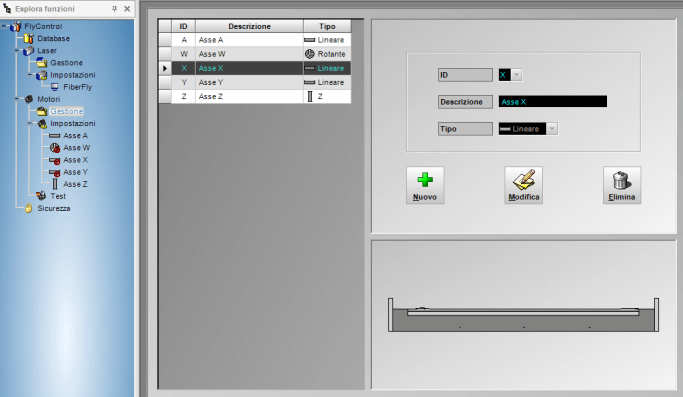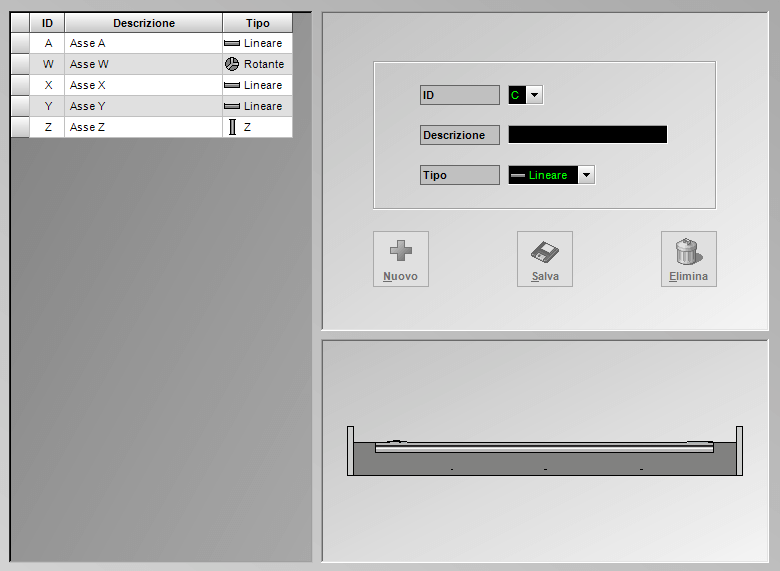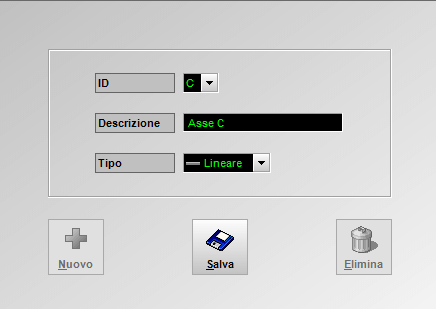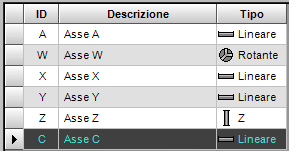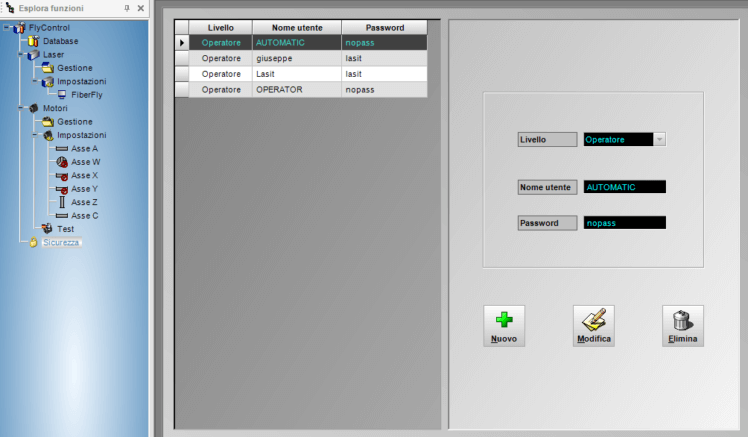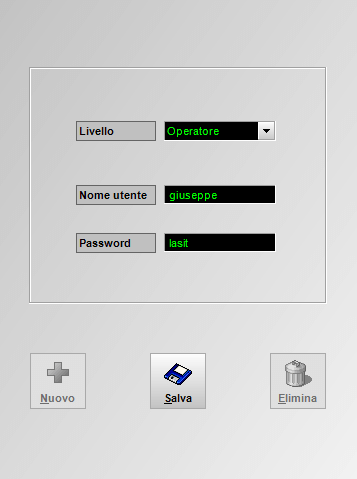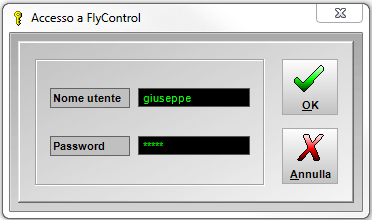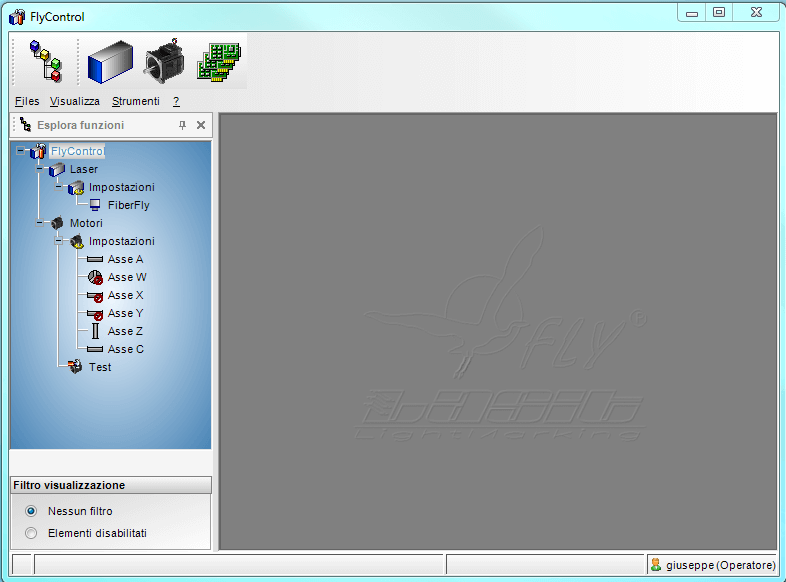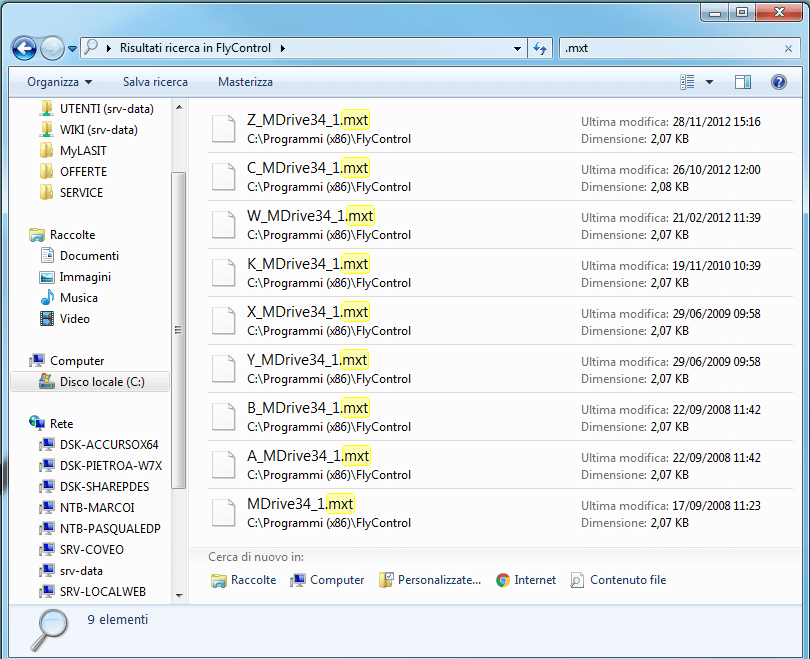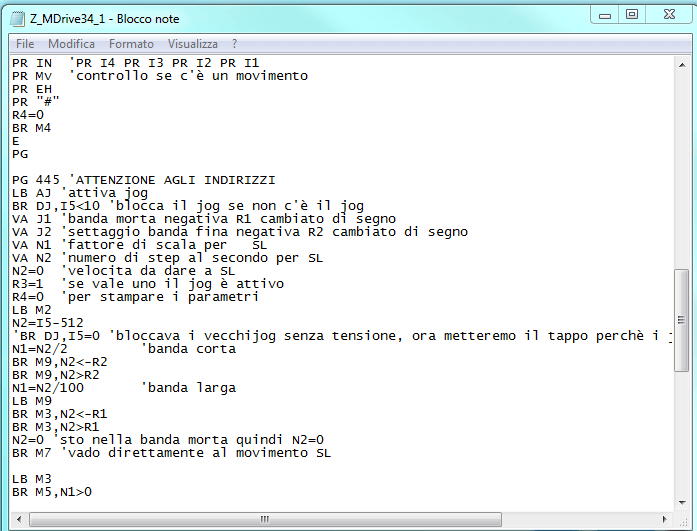FlyControl ha una struttura ad albero ideale per visualizzare elevate quantità di dati strutturati gerarchicamente.
In questo caso dalla radice FlyControl si diramano tutti i nodi, (Database, Laser, Motori), dai quali a loro volta si diramano le altre “foglie”.
Proprietà
Ramo Laser
Cliccando sul nodo Laser puoi accedere alle informazioni riguardanti i laser installati e il loro stato.
Da qui puoi accedere rapidamente alle due “foglie” di questo nodo, ossia Gestione e Impostazioni.
In Gestione puoi accedere alle informazioni riguardanti i laser installati, ossia l’indirizzo IP, la descrizione, il tipo di laser e il numero di serie di ciascun laser. Se sei amministratore (o hai le autorizzazioni) puoi modificare queste impostazioni.
In Impostazioni puoi impostare o disabilitare i laser nella lista, ma solo se sei l’amministratore.
In Impostazione è anche possibile controllare lo stato di ogni laser installato. Cliccando ad esempio sul laser a fibra, puoi accedere alle informazioni riguardanti la sua configurazione.